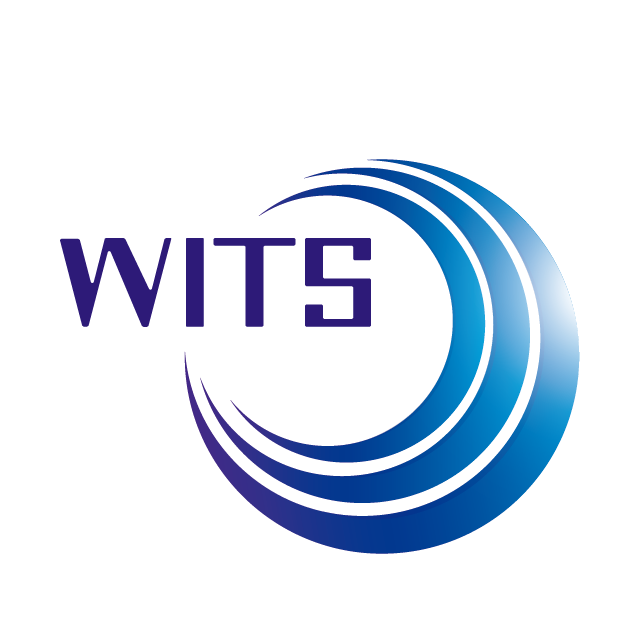授業用の動画を撮影していて、気づいたことや苦労したことなどをまとめたいと思う。一番簡単に動画をとることが出来たのは一人でZoomを行う手法だった。パソコンの性能によっては、FullHD(1920×1080ピクセル)の解像度で撮影することは難しくなるがHD(1280×720ピクセル)あれば、学生に見せる動画としては十分な画質だと感じる。HD画質であれば、非力なCPUでも最近のパソコンであれば問題なく録画できる。

ここからは、教員のこだわりになるのでしょうが「FullHD画質にしたい」「エフェクトを入れたい」など様々な効果を入れるとなると、いきなり難易度が高くなった。キャプチャーボードを使って別のPCに録画すると、録画は出来るがMacにそのデータを移すと音声が再生出来なかった。そこでキャプチャーボードのSDカードにダイレクトに保存すると、今度はマイク入力の音量が足りず、編集で補正すると「サー」と言うノイズが乗ってしまった。
試行錯誤しているうちに「そもそも、録画用PCにWindows PCを利用する理由もないのでは?」とここに来て思いついた。

録画用PCをMacに変えキャプチャーボードのソフトウェアをインストールしようと試みたが、メーカーサイトで確認したらMacに対応していないことが判明した。さらに調べたところ、キャプチャーボードがUVCに対応していたため、MacのZoomのカメラとしてキャプチャーボードを利用することが出来た。ただし、この構成で録画するのであれば、初めからMacで一人Zoomによる撮影を行ったほうが効率的だ。もともとZoomでのレコーディングだとレコーディング終了時の処理に時間がかかる事も、キャプチャーボードを導入した一つの理由なのに、Zoomでレコーディングしていては本末転倒だ。
そこで再度もとのWindows PCを録画用PCとし、音声だけを図の様に直接Windows PCに接続し、キャプチャーボード付属のソフトウェアで音声ミキサーの機能を有効にしてみることとした。こうすることによって、音声入力はキャプチャーボードからのものと、ヘッドセットからのものの2つを入力することが出来る。

この構成でノイズが入らなくなるか確認したところ、無事にノイズが入らない状態でマイク音量を上げることに成功した。今後、動画撮影はこの構成で進めたいと思う。
余談だが、2万円で購入したASUSのPCは思いのほか活躍している。